This is a list of 4 free software to open same PDF file in split pane. They can be used to split the screen into multiple panes such that you can view the same PDF file side by side. Each of these software allow you to split the screen into two different panes either vertically or horizontally. Some of them even let you split the screen into 4 different panes and open the same PDF file in each pane.
So, if you have been looking for a way to open a single PDF file into multiple panes such that you can view and compare them simultaneously, then these software can help you with that. In case you want to open multiple PDF files, then there is a desktop software as well as a website for that.
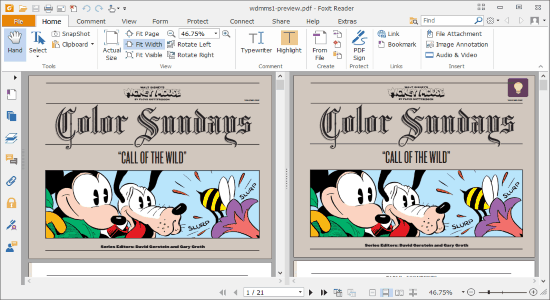
Now, let us talk about the software and see how to use them to open the same PDF file in split pane.
Foxit Reader:
Foxit Reader is one of the best PDF readers which offers various additional and useful features like PDF editor, PDF converter, digital signature, fill-n-sign, translator, snapshot, and more. Another interesting feature of this PDF reader is that it lets you open the same PDF file in split pane. You can simply open up a PDF file and then split the screen either horizontally or vertically to view the same file side by side for comparison. Apart from letting you open PDF files from your PC, it also allows you to open PDF files from cloud storage services like Google Drive, Dropbox, etc.
Now, let me explain how to use this PDF reader to view the same PDF file in split pane.
How to Open the Same PDF File in Split Pane using Foxit Reader:
Step 1: To get started, simply open Foxit Reader on your PC and then open up the PDF file which you want to open in split pane. After that, click on the “View” tab at the top and then on the “Page Display” section you will see an icon named “Split”.

Step 2: Now, click on the “Split” icon and then it will ask you to choose any of the supported split options. You can either choose Vertically Split, Horizontally Split, or Spreadsheet Split. Selecting the first two options will simply split the screen into two different panes (either vertically or horizontally). But, when you select the third option i.e. “Spreadsheet Split”, then the screen will split into 4 panes opening the same PDF file in each pane.
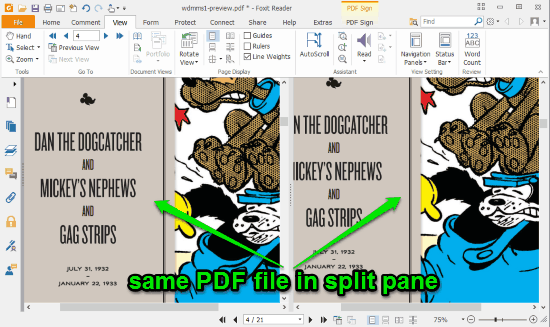
As an example, I have selected the “Vertically Split” option. After that, the screen is split into two panes and as you can see in the above image that the same PDF file is opened in both the panes. In addition to viewing the same file on two different panes, you can also scroll (vertically and horizontally) and zoom each pane individually.
PDF-XChange Editor:
PDF-XChange Editor is actually a free PDF editor which can be used to view and edit PDF files. Apart from that, it also provides dozens of useful tools like PDF to image converter, extract pages from PDF files, snapshot, form filler, PDF annotation tool, and more. Among all these tools, there is one useful tool named, “Split” which can be used to open a PDF file side by side in split pane. That means you will be able to see the same PDF file in multiple panes simultaneously. It also allows you to scroll and zoom the panes individually similar to Foxit Reader.
To open the same PDF file in multiple panes, simply follow the steps below.
How to Open the Same PDF File in Split Pane with PDF-XChange Editor:
Step 1: First, you need to open the PDF-XChange Editor and then select the PDF file which you want to view and compare in split pane. After that, simply hover your mouse cursor over the “Window” tab and then click on the “Split” option.
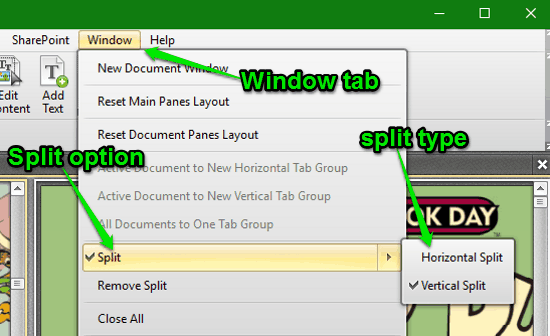
Step 2: When you do that, it will ask you to select the split type. There are two types of split named, Horizontal Split and Vertical Split from which you can select any one you like. If you select the “Horizontal Split” then the screen will split into two horizontal panes, and if you select “Vertical Split” then the screen will be divided into two vertical panes.
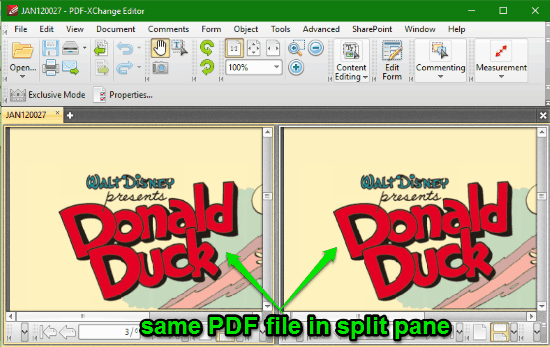
No matter which split type you select, both the panes will open up the same PDF file which you have selected. Once the screen is split, you can view the same file side by side and also zoom and scroll both the panes separately.
STDU Viewer:
STDU Viewer is another simple PDF viewer which lets you open and view the same PDF file on multiple panes. It also comes with some basic features of core PDF readers like hand tool, page selection, page width customization, page layout, PDF to image converter, PDF to text converter, etc. One of the best thing about STDU Viewer is that it lets you split the screen vertically or horizontally such that you can open up a PDF file and then view it on multiple panes side by side.
Follow the steps below to open and view a PDF file on multiple panes using STDU Viewer.
How to Use STDU Viewer to Open the Same PDF File in Multiple Panes:
Step 1: After you open up STDU Viewer, simply select “File → Open” and then choose any PDF file from your PC. Once the PDF file opens up in the viewer, you need to click on the “Window” tab and there you will see the option to split the screen.

Step 2: You can either select the “Split Horizontal” or “Split Vertical” option to split the screen into multiple panes (vertical or horizontal). STDU Viewer can only split the screen into two panes. When you’re done splitting the screen, you will see that the same PDF file is visible on both the panes.

Similar to Foxit Reader and PDF-XChange Editor, this one also allows you to individually scroll and zoom each pane while viewing the same PDF file.
Gaaiho Reader:
Gaaiho Reader is another feature-rich PDF reader that can be used to view and edit PDF files. Not only that, it also packs with various editing tools like typewriter, callout, highlighter, drawing tools, distance/area tools, add comments, form filler, spell check, and more. Another useful tool of Gaaiho Reader is the “Split” screen tool. It allows you to split the screen into multiple panes such that you can open up the same PDF file side by side either vertically or horizontally.
Now, let us see how to use Gaaiho Reader to open and view the same PDF file side by side in multiple panes.
How to Open and View the Same PPF File Side by Side using Gaaiho Reader:
Step 1: When you first open up Gaaiho Reader, simply import the PDF file which you want to view side by side in split pane. As soon as you do that, simply click on the “View” tab and there you will see the split options under the “Window” section.

Step 2: Now, you can go ahead and select any of the split options you want. If you want to split the screen vertically, then select the “Vertical Split” option and if you want horizontal panes then select “Horizontal Split”. Similar to Foxit Reader, it even lets you split the screen into 4 panes with the same PDF file visible on each pane. For this, you would need to select the “Quad Split” option.
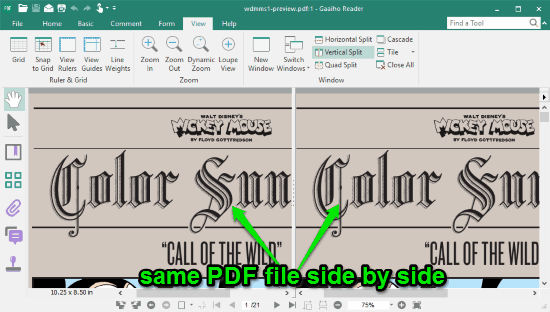
When you choose any of the split screen options, the screen will be divided into multiple panes and the PDF file will automatically open up in each pane. Similar to other software which I have explained above in this post, this one also lets you zoom and scroll the panes. But, the vertical scroll and zoom are synced between the panes by default.
Apart from all these software, you can also use MS Word to open the same PDF file side by side in split pane. However, it can only split the screen horizontally into two different panes.
MS Word:
I know MS Word is not free, but a lot of people have it, so I think it is fair to include it here and explain how to open multiple PDF files in split screen in MS Word.
Step 1: Open MS Word, and then from the “File tab open the PDF file which you want to use. After that, you would need to select “YES” when it prompts to convert the PDF file into an editable Word document. Now, when the PDF file opens up, simply click on the “Enable Editing” option such that you can use all the features of MS Word.
Step 2: After enabling the editing option, simply click on the “View” tab and then click on the “Split” option. As soon as you do that, the screen will split into two horizontal panes.
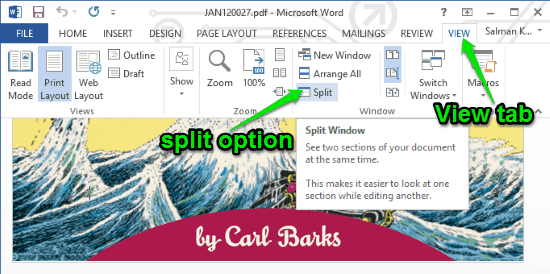
Now, you can see the PDF file in both the panes at the same time. This can come handy in case you want to look at one pane while editing on another. MS Word also lets you scroll and zoom each of the split pane individually.

Closing Words:
These are some of the best software which you can use to open the same PDF file in multiple panes to view them side by side simultaneously. All these software work just fine, but if you ask me which one I would use, then the answer will be Foxit Reader. This is because Foxit Reader is very easy to use and also lets you open the same PDF file in 4 different panes.
If you know other software which let you do that same, then do let me know in the comments below.