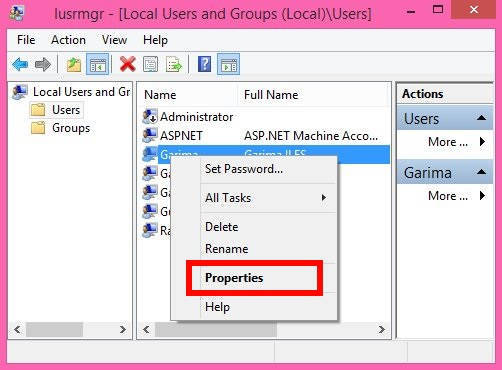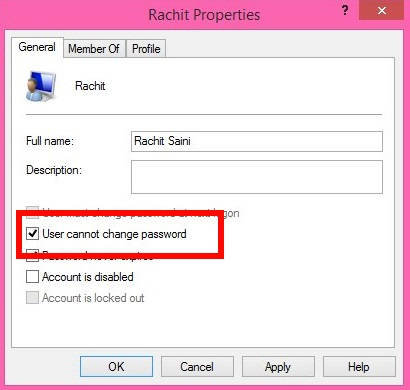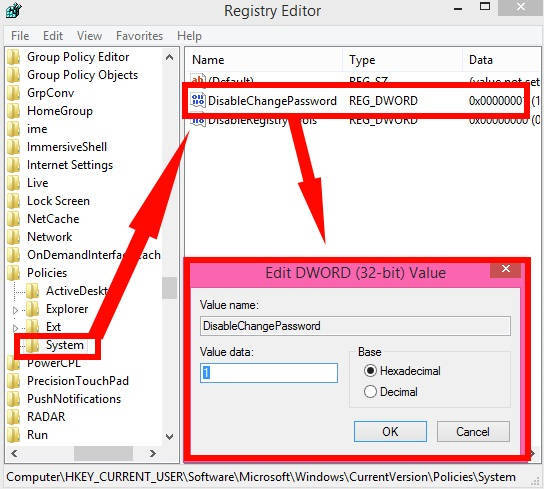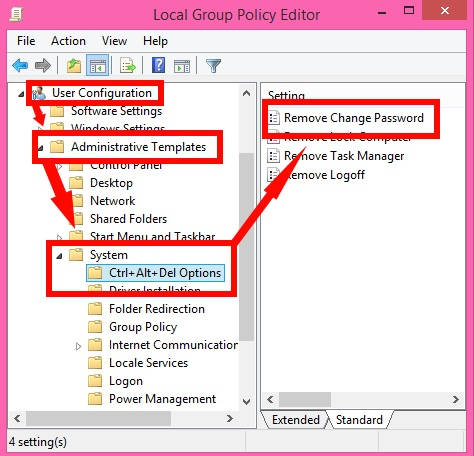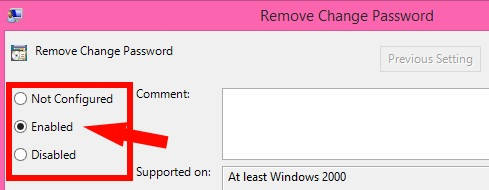This short tutorial explains how to prevent various users from changing password in Windows 8. You don’t need to install any third party software for this.
As we know, except Guest users, users of Standard Group and Administrative Group can easily change the password for their account. But if more than one person uses the same account, then you can restrict any user of that account to change the password, so that other user of the same account won’t face any kind of login error.
There are various ways, which can be used to block any specific or all users from changing password. Read on to know how.
Note: You need to login as Administrator to prevent users from changing password in Windows 8.
Method 1: Prevent Specific User From Changing Password In Windows 8 Using Local Users and Groups
Step 1: Use “lusrmgr.msc” (without quotes) in the Run box. It opens Local Users and Groups Editor.
Step 2: In the Local Users and Groups Editor, click on “Users”. It will give you a list of various users that are available in your Windows 8 PC.
Step 3: Right click on any user, whom you want to block from changing password. From the right click menu, click on Properties. It will open basic properties of that particular user.
Step 4: In the Properties window of that particular user, you will find a box that says “User cannot change password”. Check this box and then click on OK. Sign out and then sign in again to apply the changes.
From now onwards, that specific user won’t be able to change the password.
Method 2: Prevent Specific User From Changing Password In Windows 8 Using Registry Editor
Step 1: Open the Registry Editor, by using regedit in the Run box.
Step 2: In the Registry Editor, navigate to the Policies Key by using below path:
HKEY_CURRENT_USER\Software\Microsoft\Windows\CurrentVersion\Policies
Step 3: Right click on Policies, hover to New, and then from the list click on Key. Name the Key as “System”. After creating, click on it.
Step 4: Go to the right side of the Editor, and right click on empty space. Click on New, and then on DWORD (32-bit Value). Name the DWORD as “DisableChangePassword“. Double tap on DisableChangePassword DWORD, and then change the Value data to 1.
Close the Editor, sign-out and Sign-in to apply the changes.
Method 3: Prevent Specific User From Changing Password In Windows 8 Using Group Policy
The next method to do this is by using the Group Policy Editor.
Step 1: Use “gpedit.msc” (without quotes) in the Run box. It opens the Group Policy Editor.
Step 2: In the Editor, navigate to Ctrl + Alt + Del Options by using the following path:
User Configuration > Administrative Templates > System > Ctrl+Alt+Del Options
Tap on Ctrl + Alt + Del Options. You will see various settings on the right side regarding the same.
Step 3: Double tap on the settings that says “Remove Change Password”.
In the next window, click on “Enabled” radio button. Click on OK, and then close the Editor.
Now, update the Group Policy Editor, by rebooting the PC, or by using gpupdate /force in the Run box.
Also learn, 3 Ways to Change Password Of Local Account In Windows 8.