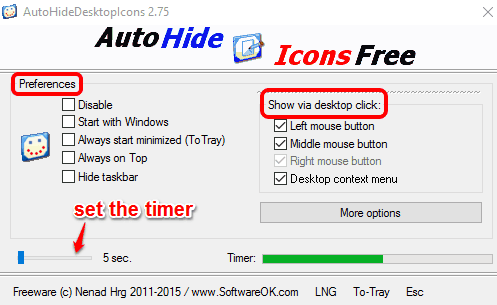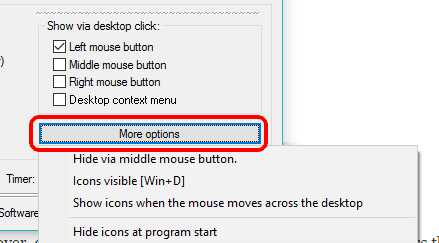This tutorial explains how to automatically hide desktop icons in Windows 10.
Windows 10 and lower versions have the feature to show/hide desktop icons, but this is a manual process. You need to access View option available in right-click context menu of desktop, again and again, to hide and show desktop icons. This isn’t helpful when your focus is in the foreground window and want to hide desktop icons automatically. So, here is a simpler solution in the form of a software, named as AutoHideDesktopIcons, to make this task possible.
This software lets you set the timer to make desktop icons disappear. Moreover, you can also bring back the icons in a single click. So you will have the full control when to show the desktop icons and when to hide them.
![]()
The above recording clearly shows how easy it is to vanish the desktop icons using this software.
You also don’t need to keep open this software on your desktop screen. You can hide it to system tray and it will work silently.
Some other interesting tutorials for Windows 10 are: uninstall built-in apps, get Google search results in search box, and customize Win+X menu.
How To Automatically Hide Desktop Icons In Windows 10?
These are the helpful steps:
Step 1: Download the portable file of this software and launch it.
Step 2: Its self-explanatory interface gives you the preferences to:
- Set the timer (minimum 3 seconds and maximum 100 seconds) to hide the desktop icons
- Bring back desktop icons using left, right, or middle mouse click
Apart from these options, the software also provides the extra options (Preferences) to hide the taskbar, enable/disable this software, etc.
You can also use More Options button to hide the desktop icon using middle mouse button and enable the option to bring back desktop icons using Win+D option.
Use the options that are of your interest and minimize the software to the system tray.
Step 3: As soon as the timer is over, desktop icons will hide immediately. Now you can press the mouse button selected by you to view the desktop icons again.
Conclusion:
This software is handy when you are working on some foreground window in resized mode and don’t want to see the desktop icons to keep your concentration on the foreground window. A neat and clean desktop will be visible to help you focus on your work using this software.