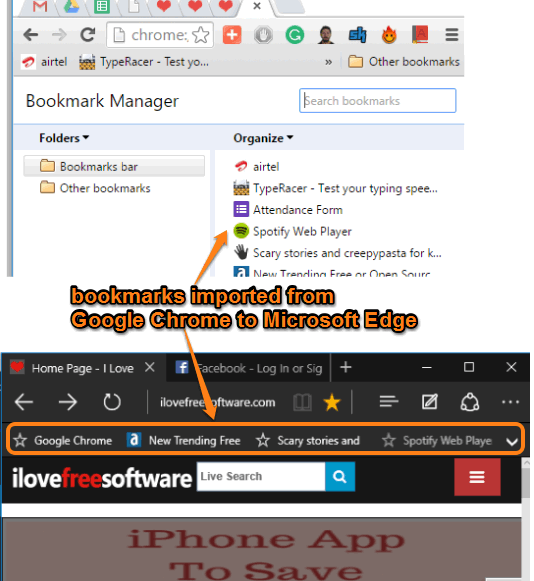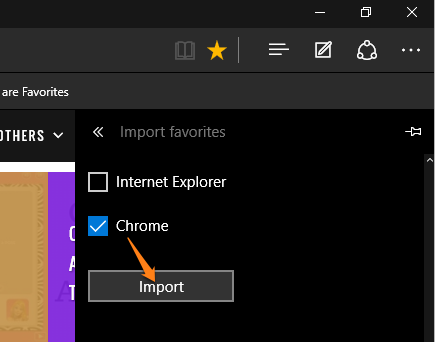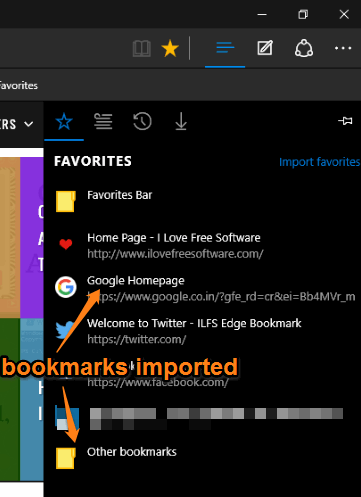This tutorial explains how to import bookmarks from Google Chrome to Microsoft Edge.
Just like other modern web browsers, Microsoft Edge has a native feature to import all the bookmarks saved in Google Chrome browser. You need to do a few mouse clicks to complete this. All the imported bookmarks are visible in Favorites bar of Microsoft Edge and in Favorites menu. Whether your Chrome bookmarks are saved in Bookmarks Bar or in any other folder, you can successfully import all of them.
In the screenshot below, you can see bookmarks imported by me from Google Chrome to Microsoft Edge.
We have also reviewed 5 free software to sync bookmarks between browsers.
How To Import Bookmarks from Google Chrome To Microsoft Edge?
Following steps will help you import bookmarks from Google Chrome to Microsoft Edge:
Step 1: Open your Microsoft Edge browser. Now you can click on Hub icon and access Favorites menu. In that menu, you need to click on Import favorites option.
The other way to access import option is: click on More actions icon (three dots) → Settings → and use Import favorites from another browser option.
Step 2: After clicking on import option, you will find the option to select Chrome and use Import button. Doing so will start importing the bookmarks.
You also have the option to import bookmarks from Internet Explorer.
When this process is completed, you will see imported bookmarks in favorites bar and in other folders under Favorites menu.
You may also check some other tutorials covered by us: uninstall built-in apps in Windows 10, install WMC in Windows 10, and add tabs to File Explorer in Windows 10.