Google has released mobile apps for both Google Docs as well as Google Sheets. Earlier today, I briefly reviewed the Google Docs app (for iOS and Android both). Well, it’s time to show Sheets some love.
Google Sheets mobile app has all the goodness of its web based avatar, albeit in a miniaturized size. Google Sheets app has been launched for Android as well as iOS devices You can create full blown spreadsheets, as well as edit those that are already saved in your Google Drive. For those with unreliable network connections, Mountain View has you covered. Google Sheets has full offline capabilities, meaning that you can create spreadsheets even when you’re not connected to Wi-Fi or cellular networks. And of course, your beloved collaboration features are also included. Excited? Head past the break to find out more.
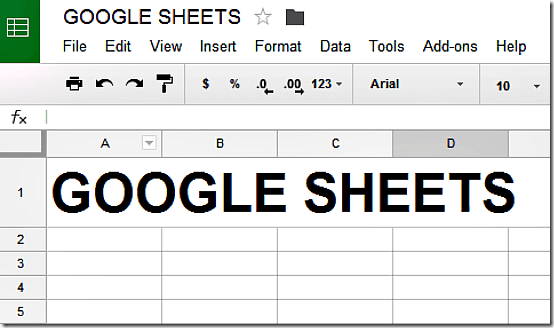
Note 1: This brief review covers both the iOS and Android versions of the Google Sheets App, tested on an iPhone 4S, running iOS 7.1.1 and a Nexus 4, running KitKat 4.4.
Note 2: The review consists of a number of combo screenshots. The screenshot on the left is from the iPhone, and that on the right from the Android phone.
Interface of Google Sheets App for iOS and Android:
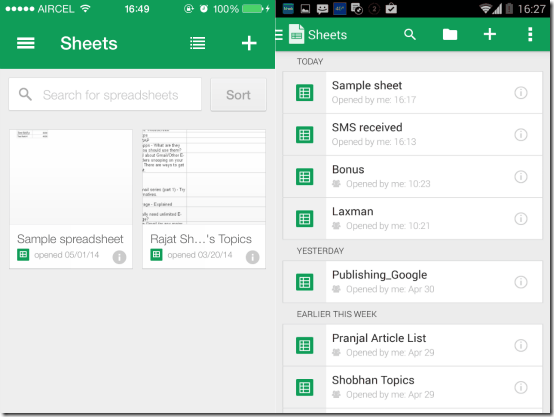
In terms of aesthetics, Google Sheets Apps for both iOS and Android are essentially designed quite similarly, and fully embrace the design language of their respective OS platforms. The primary app interface lists all of your Google Spreadsheets saved in your Google Drive account. All of your sheets can be viewed either as a list, or as a grid that also displays their content as thumbnail previews. You can search for your spreadsheets via the magnifying glass icon. To create a new spreadsheet, just click on “+” icon. Tap on the icon, give your blank spreadsheet a name and start working. Easy peasy lemon squeezy.
Creating/Editing spreadsheets in Google Sheets mobile app
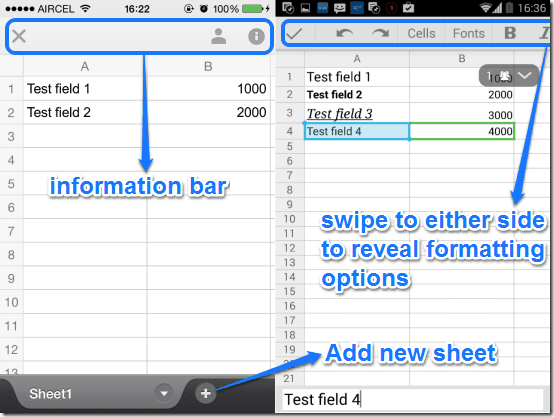
Creating new spreadsheets (or editing existing ones) in the Google Sheets mobile app is a simple affair. You have to single tap on a cell to select it, whereas double tapping a cell lets you edit its contents. By default, there’s just one sheet, but you can add more tabbed sheets by simply tapping the little plus icon besides the name of currently active sheet. Just like the Docs mobile app, Sheets also offers a decent number of text formatting features (Bold, Italicize, Underline etc.) on both iOS and Android. While editing cells in a spreadsheet, you can simply swipe the top toolbar (check out the left of the above screenshot) to either side to reveal more formatting options. Once you’re done with your work, tap the checkmark icon on the top left, and the formatting toolbar changes to a simple information bar. You can check various important properties of your spreadsheet like list of collaborators, last modification date and time etc..
Collaborating on spreadsheets from the Google Sheets mobile app
I’ve stressed it over and over again, strong collaboration capability is often the yardstick against which the chances of success (or failure) of most productivity apps is measured. Google’s online office suite has some really great collaboration features. Thankfully, Sheets doesn’t disappoint on this front either. The collaborative features in Sheets mobile app work the way they’re supposed to. Let’s see how good the collaboration is, and how it works:
Step 1: Open up either a new spreadsheet, or load up one that you have saved in your Google Drive.
Step 2: Now, to start the collaboration party (or any party, as a matter of fact!), you have to invite others. To do that, simply tap the little “i” icon on the top right corner, and on the next screen, scroll down to the Who has access section. Add as many collaborators as you want by entering their emails, and send the collaboration invitation(s).
Step 3: That’s all that you have to do on your end. Once the recipients accept the collaboration invitation, they can start working on the shared spreadsheet on their end, and you can do your own thing. The cells that you and your collaborators are working on actively are highlighted by different real-time color coded visual indicators. Check the screenshot below:
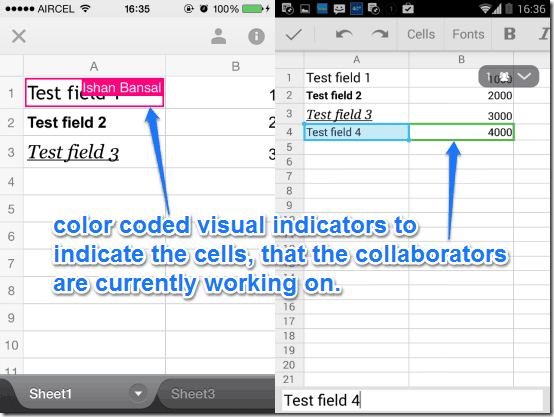
Save a spreadsheet on your device to enable offline editing
As I mentioned in the beginning of this article, you can use Google Sheets app even when you are offline. You can save an offline copy of any spreadsheet to edit it without having an active network connection. It’s really simple, as all of your changes are instantly synced whenever network connectivity is available. To keep a spreadsheet on your device for offline editing, all you have to do is tap the “i” icon on the top right corner of the spreadsheet, and select Keep on device. That’s all it takes. Here’s a screenshot:
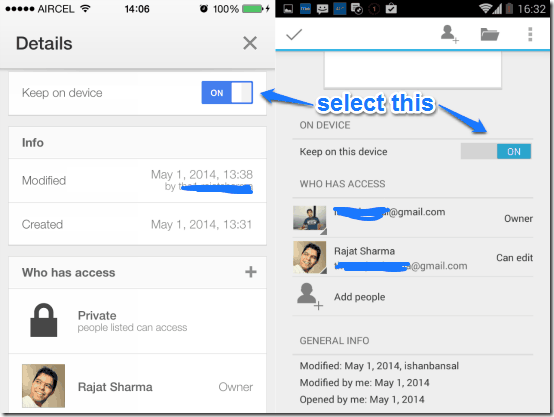
Conclusion
Google’s online office suite is one of its most functional offerings, offering a lot of features, all for free. And now with the dedicated apps for two of its most important modules, it’s become even more useful. Those who work with Google’s online productivity apps (Sheets in this case), will find the smartphone versions absolutely amazing. I suggest you give Sheets a try on your smartphone, it’s worth it.