This tutorial demonstrates how to find motherboard model in Windows PC. The motherboard model is a crucial information which you need to keep in mind while buying new hardware parts or updating system drivers in Windows PC. So, in this tutorial, I will explain 5 simple methods to easily find the motherboard model of your Windows PC. The methods include three lightweight third-party tools, a simple command for “Run” program, and a command for Command Prompt.
When you normally open the native “System Properties” window, it basically shows the OS details, RAM details, system type, etc. But, it doesn’t display the motherboard details (like motherboard model). There are many software available such as Computer-Specs, csComputerInfo, etc. which can show various system information of Windows PC (including both software and hardware). But, if you want to quickly find the motherboard model of your PC, then using these methods is probably the best option for you.

How to Find Motherboard Model in Windows PC:
In the first three methods, I will use 3 different third-party tools named, CPU-Z, Speccy, and HWiNFO to find motherboard model in Windows. These tools are very intuitive and let you easily find various information about your system (including motherboard model). You can download and use them for free.
How to Find Windows Motherboard Model using CPU-Z:
Step 1: To get started, simply download CPU-Z and then install it on your PC. After that, simply open it up and then it will start gathering information about your system. When it is done, it will open up a window with information of CPU, Caches, Mainboard, Memory, etc.
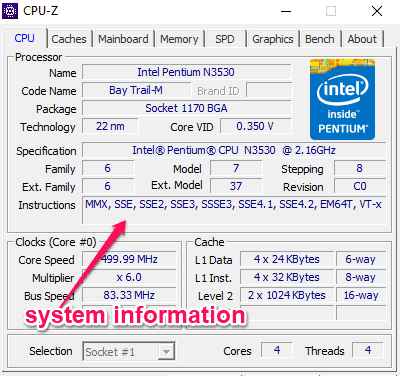
Step 2: Now, to see the motherboard model of your PC, all you gotta do is navigate to the “Mainboard” tab at the top. After that, you will see the motherboard model under the “Motherboard” section. Apart from that, it will also display motherboard manufacturer, chipset info, Southbridge info, etc.
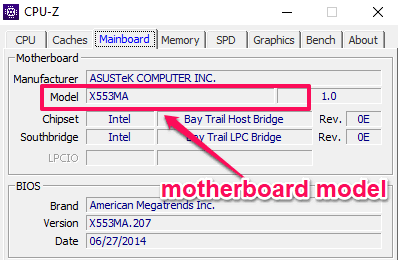
How to Find Motherboard Model in Windows PC with Speccy:
Step 1: First, you would need to download and install Speccy on your PC. After that, simply launch it and then it will automatically start analyzing the system information. Once the analysis is done, it will show the system summary with information like OS, CPU, RAM, etc.
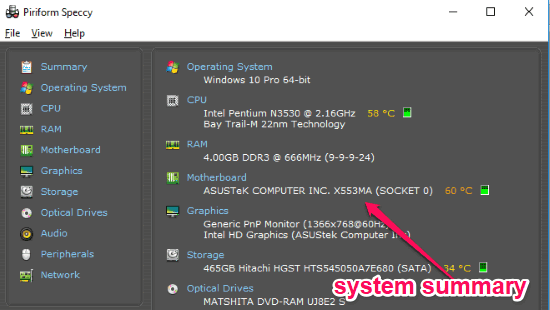
Step 2: To see the information about the motherboard of your PC, simply click on the “Motherboard” tab on the left. As soon as you do that, you can see the motherboard model of your Windows PC, as shown below. Additionally, you will also see chipset vendor, chipset model, Southbridge model, BIOS brand, and more.
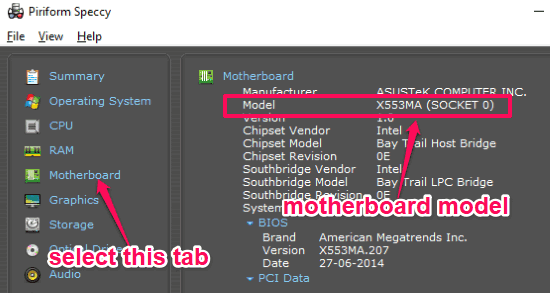
How to Use HWiNFO to Find Motherboard Model in Windows:
Step 1: Download HWiNFO on your PC and install it. When you do that, you can open it up and hit the “Run” button to make this tool analyze the system information. After that, it will show a system summary window with information of CPU, GPU, etc.
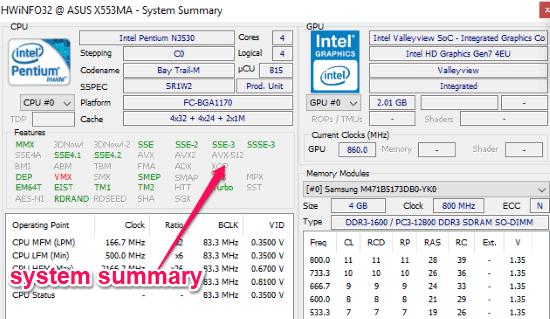
Step 2: But, if you specifically want to see the motherboard model, then simply close the “System Summary” window and select motherboard tab on the left panel. When you do that, you will be able to see the motherboard model along with other information like motherboard slots, PCI Express version supported, USB version supported, etc.
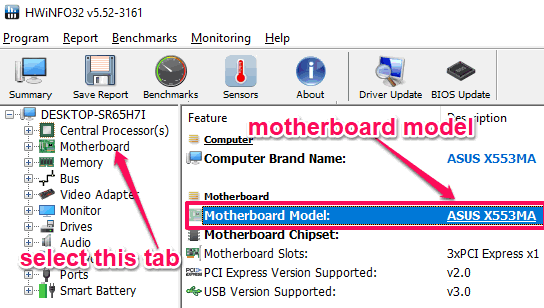
This is how you can use these simple third-party tools to find motherboard model in Windows PC. But, if you don’t want to download or install any tool to see the motherboard information, then you can proceed with any of the two following methods.
The first method is actually a simple “Run” command which you can execute using the “Run” program in Windows to find motherboard model. And the second method requires command line to find motherboard model. The best part about these two methods is that you don’t need to download anything to use them, as they are built-in features in Windows.
How to Find Motherboard Model in Windows using Run Command:
Step 1: To get started, simply press “Windows Key + R” to open up the “Run” program. After that, you would need to type this “msinfo32” run command in the input field and hit Enter.
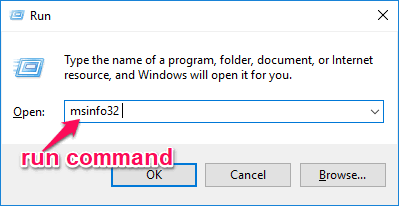
Step 2: As soon as you do that, it will open up the “System Information” window and under the “System Summary” tab you will see the motherboard model. The model number will be written on the right of “System Model”, as shown below.
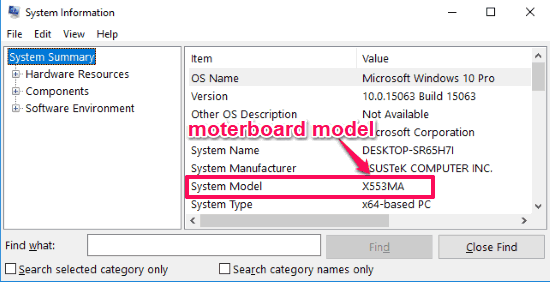
How to Find Motherboard Model in Windows with Command Line:
Step 1: First, you would need to open the command prompt in your Windows PC. After that, simply type “systeminfo” on the command line.
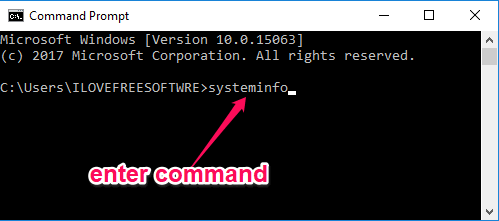
Step 2: As soon as you type the command, press the Enter key and then it will start processing your PC information. Once the processing is complete, you can simply scroll down and see the motherboard model associated with the “System Model” option.
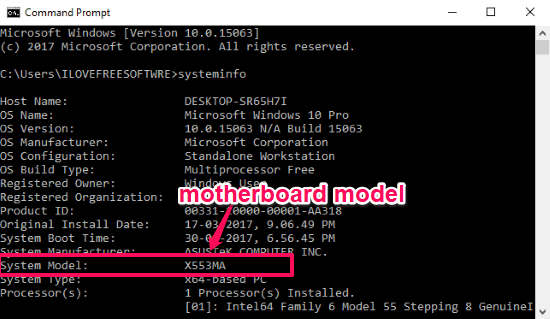
Closing Words:
If you have been looking for a way to find motherboard model in Windows without opening your PC cabinet, then using any of the methods explained in this tutorial will help you do that. All these methods make finding motherboard information a cakewalk for you.